Memory Card Recovery Experts in Neston for Damaged Files
Are you looking for methods to restore data in Neston? Are you interested in prices for recovering a hard disk, memory card or USB flash drive? Did you unintentionally delete important documents from a USB flash drive, or was the data lost after disk formatting or reinstallation of Windows? Did a smartphone or tablet PC accidentally lose all data including personal photos, contacts and music after a failure or factory reset?


| Name | Working Hours | Rating |
|---|---|---|
|
|
|
|
|
|
Reviews about «DW Computer Services»





| Name | Working Hours | Rating |
|---|---|---|
|
|
|
|
|
|
|
|
|
|
|
|
Reviews about «Little Neston Post Office»



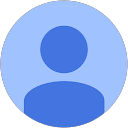

Reviews about «Royal Mail»


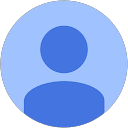
Reviews about «Neston Post Office»





Reviews about «Post Office Willaston»

| Name | Working Hours | Rating |
|---|---|---|
|
|
|
|
|
|
|
|
|
|
|
|
Reviews about «Tesco Bank ATM»



Reviews about «Sainsbury's Bank ATM»


Reviews about «Skipton Building Society - Neston»




If there is no decent PC repair shop in your area, send you storage device to data recovery lab from the nearest post office. You can pay for recovery services or software registration at any bank.
RAID Recovery™
- Recover data from damaged RAID arrays inaccessible from a computer.
Partition Recovery™
- The tool recovers data from any devices, regardless of the cause of data loss.
Uneraser™
- A cheap program to recover accidentally deleted files from any device.
Internet Spy™
- The program for analyzing and restoring the history of web browsers.
Data recovery in the laboratory will cost from £149 and last up to 2 weeks.
Stop using the device where you used to keep the deleted data.
Work of the operating system, installation of programs, and even the ordinary act of connecting a disk, USB drive or smartphone to the computer will create new files that might overwrite the deleted data - and thus make the recovery process impossible. The best solution would be to shut down the computer of power off your phone and outline an action plan. If turning off the device is impossible, try to use it as little as possible.
Make up a list of devices where the necessary files have been saved.
Try to remember the chain of events from creating the files to deleting them. You may have received them by email, downloaded from the Internet, or you may have created them on another PC and then brought them home on a USB drive. If the files in question are personal photos or videos, they can still be available on the memory card of your camera or smartphone. If you received the information from someone else - ask them for help. The sooner you do it the more chances you have to recover what is lost.
Use the list of devices to check them for the missing files, their backup copies or, at least, the chance to recover the deleted data from such devices.
Windows backup and restore
You can create backups in Windows both with the system tools and third-party apps.
-
📝 File History
File History is meant to keep versions of all files in a certain folder or on a specific disk. By default, it backs up such folders as Documents, Pictures etc, but you can also add new directories as well.
Go to view
-
🔄 System restore points
Restore points are the way to save copies of user folders, system files, registry and settings for a specific date. Such copies are either created manually or automatically when updates are installed or critical Windows settings are modified.
Go to view
How to Create or Delete Restore Point on Windows 10. Restoring Computer To an Earlier Date
-
📀 Recovery image
A system recovery image allows you to create an image of the system drive (you can also include other drives if necessary). Speaking of such image, we mean a complete copy of the entire drive.
Go to view
How To Create a Recovery Image and Restore Your System From Windows 10 Image
-
📁 Registry backup and restore
In addition to restoring user files, Windows gives you an opportunity to cancel any changes you may have made to the system registry.
Go to view
-
📀 SFC and DISM
System files and libraries can be recovered with a hidden recovery disk by using the SFC and DISM commands.
Go to view
-
🛠️ Recovering file system
Often, data can be lost because of a data carrier failure. If that is the case, you don’t have to rush to a PC repair shop; try to restore operability of the storage device on your own. If you see the “Please insert a disk” error, a device is recognized as having a RAW file system, or the computer shows a wrong disk size, use the Diskpart command:
Go to view
How to Fix Flash Drive Errors: The Drive Can’t Be Recognized, Wrong Size, RAW File System
-
👨💻 Restore system boot
If data was lost and now the operating system seems inoperable, and Windows can’t start or gets into a boot loop, watch this tutorial:
Go to view
The System Won’t Boot. Recover Windows Bootloader with bootrec, fixmbr, fixboot commands
-
♻️ Apps for backup
Third-party backup applications can also create copies of user files, system files and settings, as well as removable media such as memory cards, USB flash drives and external hard disks. The most popular products are Paragon Backup Recovery, Veeam Backup, Iperius Backup etc.
Mac OS backup and restore
The backup is implemented with Time Machine function. Time Machine saves all versions of a file in case it is edited or removed, so you can go back to any date in the past and copy the files you need.
Android backup and restore
Backup options for Android phones and tablets is implemented with the Google account. You can use both integrated system tools and third-party apps.
Backup and restore for iPhone, iPad with iOS
You can back up user data and settings on iPhone or iPad with iOS by using built-in tools or third-party apps.
In 2025, any operating system offers multiple solutions to back up and restore data. You may not even know there is a backup in your system until you finish reading this part.
Image Recovery
-
📷 Recovering deleted CR2, RAW, NEF, CRW photos
-
💥 Recovering AI, SVG, EPS, PSD, PSB, CDR files
-
📁 Recovering photos from an HDD of your desktop PC or laptop
Restoring history, contacts and messages
-
🔑 Recovering Skype chat history, files and contacts
-
💬 Recovering Viber chat history, contacts, files and messages
-
🤔 Recovering WebMoney: kwm keys, wallets, history
Recovery of documents, spreadsheets, databases and presentations
-
📖 Recovering documents, electronic tables and presentations
-
👨💻 Recovering MySQL, MSSQL and Oracle databases
Data recovery from virtual disks
-
💻 Recovering data from VHDX disks for Microsoft Hyper-V
-
💻 Recovering data from VMDK disks for VMWare Workstation
-
💻 Recovering data from VDI disks for Oracle VirtualBox
Data recovery
-
📁 Recovering data removed from a USB flash drive
-
📁 Recovering files after emptying the Windows Recycle Bin
-
📁 Recovering files removed from a memory card
-
📁 Recovering a folder removed from the Windows Recycle Bin
-
📁 Recovering data deleted from an SSD
-
🥇 Recovering data from an Android phone
-
💽 Recovering files after reinstalling or resetting Windows
Recovery of deleted partitions and unallocated area
-
📁 Recovering data after removing or creating partitions
-
🛠️ Fixing a RAW disk and recovering data from an HDD
-
👨🔧 Recovering files from unallocated disk space
User data in Google Chrome, Yandex Browser, Mozilla Firefox, Opera
Modern browsers save browsing history, passwords you enter, bookmarks and other information to the user account. This data is synced with the cloud storage and copied to all devices instantly. If you want to restore deleted history, passwords or bookmarks - just sign in to your account.
Synchronizing a Microsoft account: Windows, Edge, OneDrive, Outlook
Similarly to MacOS, the Windows operating system also offers syncing user data to OneDrive cloud storage. By default, OneDrive saves the following user folders: Documents, Desktop, Pictures etc. If you deleted an important document accidentally, you can download it again from OneDrive.
Synchronizing IPhone, IPad and IPod with MacBook or IMac
All Apple devices running iSO and MacOS support end-to-end synchronization. All security settings, phone book, passwords, photos, videos and music can be synced automatically between your devices with the help of ICloud. The cloud storage can also keep messenger chat history, work documents and any other user data. If necessary, you can get access to this information to signing in to ICloud.
Synchronizing social media: Facebook, Instagram, Twitter, VK, OK
All photos, videos or music published in social media or downloaded from there can be downloaded again if necessary. To do it, sign in the corresponding website or mobile app.
Synchronizing Google Search, GMail, YouTube, Google Docs, Maps,Photos, Contacts
Google services can save user location, search history and the device you are working from. Personal photos and work documents are saved to Google Drive so you can access them by signing in to your account.
Cloud-based services
In addition to backup and synchronization features integrated into operating systems of desktop PCs and mobile devices, it is worth mentioning Google Drive and Yandex Disk. If you have them installed and enabled - make sure to check them for copies of the deleted files. If the files were deleted and this operation was synchronized - have a look in the recycle bin of these services.
-
Hetman Software: Data Recovery 18.12.2019 15:37 #If you want to ask a question about data recovery in Neston, from built-in or external hard drives, memory cards or USB flash drives, after deleting or formatting, feel free to leave a comment!

-
What are some regular maintenance tasks that a PC repair service in Neston would recommend to optimize the performance and longevity of my computer?
Here are some regular maintenance tasks that a PC repair service in Neston would likely recommend to optimize the performance and longevity of your computer:
- Regularly clean the hardware: Dust and debris can accumulate inside the computer, leading to overheating and performance issues. Cleaning the hardware, including fans, vents, and components, helps to maintain optimal airflow and prevent overheating.
- Update operating system and software: Keeping your operating system and software up to date ensures that you have the latest security patches, bug fixes, and performance improvements. Regularly check for updates and install them promptly.
- Run antivirus and malware scans: Use a reliable antivirus program to scan your computer for viruses, malware, and other malicious threats. Regular scans help detect and remove any potential security risks that may impact performance.
- Manage startup programs: Over time, your computer may accumulate numerous startup programs that automatically launch when you boot up. These programs can slow down the startup process and overall performance. Review and disable unnecessary startup programs to optimize system resources.
- Clean up disk space: Regularly check and clean up your computer's hard drive to free up disk space. Remove unnecessary files, temporary files, and unused applications. This helps improve performance and ensures you have enough storage space.
- Defragment the hard drive: Over time, files on your hard drive may become fragmented, leading to slower read and write speeds. Running a disk defragmentation tool helps reorganize files, improving overall system performance.
- Check for hardware issues: Regularly inspect your computer's hardware components for any signs of damage or wear. Ensure all connections are secure, and check for any unusual noises or performance issues. Addressing hardware problems promptly can prevent further damage and extend the lifespan of your computer.
- Keep backups of important data: Regularly back up your important files and data to an external storage device or cloud-based service. This ensures that in case of any hardware failure or data loss, you can easily restore your files without significant impact.
Remember, it's always a good idea to consult with a professional PC repair service in Neston for personalized advice and assistance based on your specific computer setup and usage.
-
Are there any specific software or tools that you would recommend for regular maintenance of my computer?
Yes, there are several software and tools that can help with regular maintenance of your computer. Here are a few recommendations:
- Antivirus Software: Install a reputable antivirus program to protect your computer from malware, viruses, and other security threats. Examples include Norton, McAfee, Avast, and Bitdefender.
- Disk Cleanup: Use built-in disk cleanup tools like "Disk Cleanup" on Windows or "Optimize Storage" on macOS to remove temporary files, system junk, and unnecessary data to free up disk space.
- Disk Defragmentation: For traditional hard drives, regularly defragmenting the disk can improve performance. Windows has a built-in "Defragment and Optimize Drives" tool.
- Software Updates: Keep your operating system and software up to date. Enable automatic updates or regularly check for updates manually to ensure you have the latest security patches and bug fixes.
- CCleaner: CCleaner is a popular tool that helps clean up temporary files, browser caches, and other unnecessary data from your computer. It also has additional features like registry cleaning. However, use it with caution and ensure you have a backup before making any changes.
- Malwarebytes: Malwarebytes is an effective anti-malware tool that can scan and remove malware from your computer. It is particularly useful for detecting and removing stubborn adware and spyware.
- PC maintenance suites: Tools like AVG TuneUp, Iolo System Mechanic, and Glary Utilities offer comprehensive maintenance features like disk cleanup, registry cleaning, performance optimization, and more.
Remember to research and download software from reputable sources to avoid installing potentially harmful or unnecessary tools.
-
Can you provide any tips or recommendations on how to prevent common issues and ensure the long-term health of my computer?
Certainly! Here are some tips and recommendations to prevent common issues and ensure the long-term health of your computer:
- Keep your operating system and software up to date: Regularly update your operating system (e.g., Windows, macOS) and other software applications to ensure you have the latest security patches and bug fixes. Enable automatic updates whenever possible.
- Use reliable antivirus software: Install reputable antivirus software and keep it up to date. Regularly scan your computer for viruses and malware to prevent infections.
- Be cautious with downloads and email attachments: Avoid downloading files or opening email attachments from untrusted sources. Malicious files can harm your computer and compromise your data.
- Backup your data: Regularly back up your important files and data to an external hard drive, cloud storage, or another secure location. This protects your data from loss or damage in case of hardware failure, theft, or other incidents.
- Clean up and organize your files: Regularly clean up unnecessary files, temporary files, and unused applications. Use disk cleanup tools to free up storage space and optimize your computer's performance.
- Manage startup programs: Disable unnecessary programs from starting up automatically when you boot your computer. This helps reduce the time it takes for your computer to start and can improve overall performance.
- Avoid overheating: Ensure proper ventilation for your computer to prevent overheating. Keep the air vents clear of dust and debris. Consider using a cooling pad or external fan for laptops.
- Be cautious with web browsing: Use secure and updated web browsers. Be mindful of the websites you visit and avoid clicking on suspicious links. Install ad-blockers and use caution when downloading browser extensions.
- Secure your Wi-Fi network: Use a strong and unique password for your Wi-Fi network to prevent unauthorized access. Enable encryption (WPA2 or WPA3) and change the default router login credentials.
- Regularly clean your hardware: Clean your computer's keyboard, mouse, and monitor regularly to remove dust and dirt. Use appropriate cleaning materials and follow manufacturer guidelines.
- Handle your hardware with care: Avoid dropping or mishandling your computer or its components. Protect it from physical damage and avoid exposing it to extreme temperatures or humidity.
- Consider using a surge protector: Use a surge protector or uninterruptible power supply (UPS) to protect your computer from power surges or sudden power outages.
Remember, prevention is key to maintaining the long-term health of your computer. By following these tips and recommendations, you can minimize common issues and ensure your computer runs smoothly.


