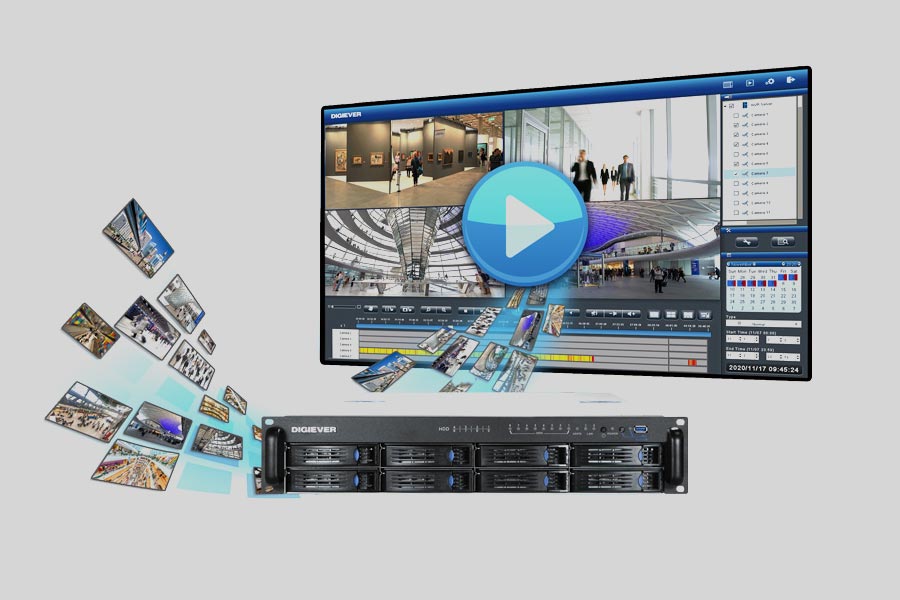
- Why can’t ordinary software tools restore files from RAID?
- This is important to know about NAS Digiever DBS-8232-RM
- How to take hard disks out of the NAS and connect them to a PC?
Why can’t ordinary software tools restore files from RAID?
Conventional hard disks keep user’s data by writing it to their surface in a consecutive way, and this is how an entire file is stored on a single hard disk. However, when data is written to a RAID system, a file is divided into several parts. Then these parts are written consecutively to all hard disks within such array. The size of such parts may range from 2 KB to 2 MB, so each file is stored on several hard disks at the same time.
Such approach helps to speed up read and write operations, and it is evident that saving two parts of a file having the size of 1 GB to two hard disks simultaneously is much faster than saving the same 1 GB of data to one hard disk. However, this peculiarity makes file recovery more complicated.
Various RAID levels store information in different ways. Additionally, manufacturers like Digiever also introduce some modifications to this process, and that is why data can be written to hard disk in a wide variety of ways.
How can quality of service (QoS) settings impact data transfer reliability on NAS Digiever DBS-8232-RM devices?
Quality of Service (QoS) settings can have a significant impact on data transfer reliability on NAS Digiever DBS-8232-RM devices. QoS settings allow you to prioritize certain types of network traffic over others, ensuring that critical data transfers receive the necessary bandwidth and resources.
Here are a few ways QoS settings can impact data transfer reliability on NAS Digiever DBS-8232-RM devices:
- Bandwidth allocation: QoS settings allow you to allocate a specific amount of bandwidth to data transfers, ensuring that they have enough resources to complete without interruptions. By prioritizing data transfers, you can prevent other network activities from consuming all the available bandwidth and causing delays or packet loss.
- Traffic prioritization: QoS settings enable you to prioritize data transfers over other types of network traffic. For example, you can prioritize file transfers over web browsing or video streaming. This ensures that critical data transfers are not affected by less important network activities, improving reliability and reducing the chances of data loss or corruption.
- Traffic shaping: QoS settings can also be used to shape the traffic flow, limiting the rate of data transfers to prevent congestion and network bottlenecks. By controlling the flow of data, QoS settings can prevent data transfer failures due to overloaded network resources or excessive packet loss.
- Latency management: QoS settings can help manage latency, which is crucial for real-time data transfers or applications like video surveillance. By prioritizing and allocating resources to time-sensitive data transfers, QoS settings can reduce latency, ensuring that the data arrives in a timely manner and improving overall reliability.
It is important to configure QoS settings appropriately based on your specific requirements and network environment. By optimizing QoS settings on NAS Digiever DBS-8232-RM devices, you can enhance data transfer reliability and ensure that critical data is transferred efficiently and without interruptions.
How to take hard disks out of the NAS and connect them to a PC?
Although NAS DBS-8232-RM can be accessed over the network, you still need to take the hard disks out of the storage device and connect them to a Windows computer. Only in this case will the software be able to scan them properly. Here is what you should do:
-
Turn off the storage and disconnect it from the power supply.
WARNING! Before you start taking hard disks out of your NAS device, read the manual carefully. Incorrect actions may damage your network-attached storage and/or the hard disks within the RAID system.
-
Take the hard disks out of the NAS one by one, carefully removing them from their slots. Remember that the disks are extremely vulnerable: hitting or dropping them may result in serious physical damage.
-
Make sure to mark each hard disk in accordance with how they were installed inside the NAS.
-
Remove the hard disks and connect them to the computer. In this video, we have explored what ports are used to connect hard disks, and what to do if there are not enough ports or connectors.
Go to view
Restoring data with Hetman RAID Recovery

This program recovers data from damaged RAID arrays and is fully compatible with Digiever DBS-8232-RM. The hard disks that make up the RAID contain technical information about the algorithm used to save files. When launched, Hetman RAID Recovery reads this information and puts the damaged array together. Then you can open the disk and save your files. Also, you can recover the files accidentally deleted from the network drive.

How to recover data from a Digiever
DBS-8232-RM has 8 HDD slots, and it supports the following array types:
- RAID 0;
- RAID 1;
- RAID 5;
- RAID 6;
- RAID 50;
- RAID 60;
- JBOD;
NAS supports:
- exFAT, VFAT, FAT 12 / 16 / 32;
- NTFS / ReFS;
- APFS / HFS+;
- Ext2 / 3 / 4 / ReiserFS / XFS / UFS / ZFS / Btrfs;
- VMFS / HikvisionFS;
Safe recovery from disk images
This utility lets you save an entire copy of the disk to file and then work with this image instead of the actual disk. Such feature helps to protect data on the disk from:
- Overwriting during the recovery process;
- Loss resulting from bad sectors;
- User mistakes.
To create an image, do the following:
-
Make sure that you have enough free space to save the image. The image file size usually equals the disk size.
-
Select the disk in the main window, and choose from the menu Tools – Save Disk. You can select multiple disks to be saved.
-
When the image creation wizard starts, you can choose to save the entire disk or select only a part of it. Specify the parameters and click Next.

-
At this stage, you need to choose a directory where to save the image. Choose any disk connected to this PC, or save the image by FTP.

Where are user’s files stored?
The Digiever DBS-8232-RM network-attached storage keeps OS Linux operating system files on a separate RAID 1 (mirrored) array. Usually, all NAS systems create several volumes on every hard disk, and the first of them takes up to 2 Gb of space. This is where operating system files are stored. Other volumes are united into a RAID array where user’s data is written.
Comparison of software for RAID recovery
| Product | Operating system | License type | RAID controller support | Supported file systems | Virtual RAID controller support | Data recovery from damaged RAID | File preview |
|---|---|---|---|---|---|---|---|
| Hetman RAID Recovery | Windows | Paid | Yes, over 100 controllers | FAT, exFAT, NTFS, ReFS, APFS, HFS+, Ext4, Ext3, Ext2, ReiserFS, Btrfs, VMFS, Hikvision, XFS, UFS, ZFS | Yes | Yes | Yes |
| DiskInternals RAID Recovery | Windows | Paid | Yes, over 10 controllers | FAT, NTFS, Ext2/3/4, HFS+ | No | Yes | Yes |
| R-Studio | Windows, Mac, Linux | Paid | Yes, over 20 controllers | FAT, NTFS, Ext2/3/4, HFS+ | Yes | Yes | Yes |
| UFS Explorer RAID Recovery | Windows, Mac, Linux | Paid | Yes, over 100 controllers | FAT, NTFS, Ext2/3/4, HFS+ | Yes | Yes | Yes |
| EaseUS Data Recovery | Windows | Paid | Yes, over 20 controllers | FAT, NTFS, Ext2/3/4, HFS+ | No | Yes | Yes |
| ReclaiMe Free RAID Recovery | Windows | Free | Yes, over 100 controllers | FAT, NTFS, Ext2/3/4, HFS+ | Yes | Yes | Yes |




Yes, data recovery from a NAS Digiever DBS-8232-RM device can still be possible even if the network interface is not functioning.
Typically, NAS devices like the Digiever DBS-8232-RM have multiple ways to access the data stored on them. In addition to the network interface, they often have USB ports or other direct connections that can be used for data recovery.
If the network interface is not functioning, you can try connecting directly to the device using a USB cable or any other available direct connection method supported by the NAS device. This will allow you to access the data stored on the device and perform data recovery.
If the direct connection method is not available or does not work, you may need to contact a professional data recovery service that specializes in NAS devices. They will have the expertise and tools to recover data from the device even if the network interface is not functioning.