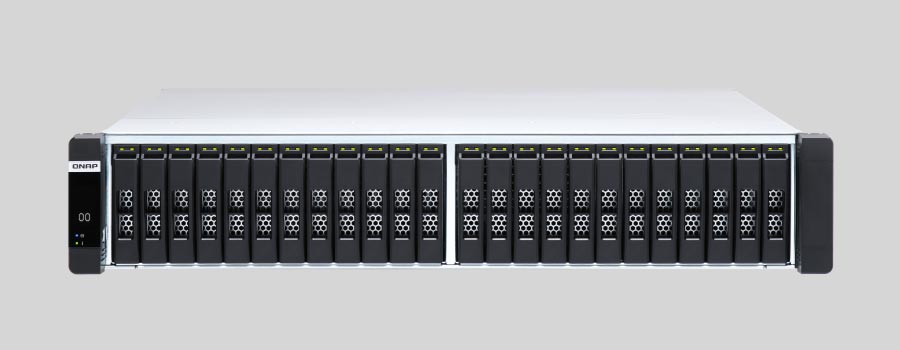
- Why can’t ordinary software tools restore files from RAID?
- This is important to know about NAS QNAP ES2486dc
- How to take hard disks out of the NAS and connect them to a PC?
Why can’t ordinary software tools restore files from RAID?
Conventional hard disks keep user’s data by writing it to their surface in a consecutive way, and this is how an entire file is stored on a single hard disk. However, when data is written to a RAID system, a file is divided into several parts. Then these parts are written consecutively to all hard disks within such array. The size of such parts may range from 2 KB to 2 MB, so each file is stored on several hard disks at the same time.
Such approach helps to speed up read and write operations, and it is evident that saving two parts of a file having the size of 1 GB to two hard disks simultaneously is much faster than saving the same 1 GB of data to one hard disk. However, this peculiarity makes file recovery more complicated.
Various RAID levels store information in different ways. Additionally, manufacturers like QNAP also introduce some modifications to this process, and that is why data can be written to hard disk in a wide variety of ways.
Are there any guidelines for configuring security settings on NAS QNAP ES2486dc devices to prevent unauthorized access and potential data loss?
Yes, there are several guidelines and best practices for configuring security settings on QNAP ES2486dc NAS devices to prevent unauthorized access and potential data loss. Here are some important steps you can follow:
- Change the default administrator password: Upon initial setup, change the default password for the administrator account to a strong and unique password.
- Enable two-factor authentication (2FA): QNAP NAS devices support 2FA, which adds an extra layer of security. Enable this feature and use an authentication app like Google Authenticator or a hardware token to generate the second factor.
- Update firmware regularly: Keep your NAS firmware up to date to ensure you have the latest security patches and bug fixes. Enable automatic firmware updates if available.
- Use strong user passwords: Enforce strong passwords for all user accounts on the NAS. Encourage users to choose complex passwords that include a combination of uppercase and lowercase letters, numbers, and special characters.
- Limit access privileges: Assign appropriate access privileges to users and groups, granting only the necessary permissions. Restrict access to sensitive data and folders to authorized personnel.
- Enable firewall and network security features: QNAP NAS devices have built-in firewalls and network security features. Enable these features to protect against unauthorized access and network attacks.
- Disable unused services and ports: Disable any unnecessary services and ports to minimize the attack surface. Only enable the services you require for your specific use case.
- Regularly backup data: Implement a regular backup strategy to ensure you have copies of your data in case of data loss or ransomware attacks. Store backups on separate devices or off-site for added security.
- Enable network encryption: QNAP NAS devices support encrypted network connections using protocols like HTTPS, FTPS, or SFTP. Enable encryption for remote access and file transfers to protect data in transit.
- Monitor and review logs: Regularly review system logs and enable log notifications to detect any suspicious activities or unauthorized access attempts. Take appropriate actions if any security incidents are identified.
It is important to note that these guidelines are not exhaustive, and it is recommended to consult the official QNAP documentation and security resources for comprehensive instructions and additional security measures specific to your NAS model.
How to take hard disks out of the NAS and connect them to a PC?
Although NAS ES2486dc can be accessed over the network, you still need to take the hard disks out of the storage device and connect them to a Windows computer. Only in this case will the software be able to scan them properly. Here is what you should do:
-
Turn off the storage and disconnect it from the power supply.
WARNING! Before you start taking hard disks out of your NAS device, read the manual carefully. Incorrect actions may damage your network-attached storage and/or the hard disks within the RAID system.
-
Take the hard disks out of the NAS one by one, carefully removing them from their slots. Remember that the disks are extremely vulnerable: hitting or dropping them may result in serious physical damage.
-
Make sure to mark each hard disk in accordance with how they were installed inside the NAS.
-
Remove the hard disks and connect them to the computer. In this video, we have explored what ports are used to connect hard disks, and what to do if there are not enough ports or connectors.
Go to view
Restoring data with Hetman RAID Recovery

This program recovers data from damaged RAID arrays and is fully compatible with QNAP ES2486dc. The hard disks that make up the RAID contain technical information about the algorithm used to save files. When launched, Hetman RAID Recovery reads this information and puts the damaged array together. Then you can open the disk and save your files. Also, you can recover the files accidentally deleted from the network drive.

How to recover data from a QNAP
ES2486dc has 24 HDD slots, and it supports the following array types:
- RAID 50;
- RAID 60;
- RAID 6;
- RAID 5;
- RAID 10;
- RAID 0;
- RAID 1;
- JBOD;
NAS supports:
- ZFS;
- EXT4;
- EXT3;
- exFAT;
- FAT32 (External Disk Only);
- NTFS (External Disk Only);
- HFS+ (External Disk Read Only);
Safe recovery from disk images
This utility lets you save an entire copy of the disk to file and then work with this image instead of the actual disk. Such feature helps to protect data on the disk from:
- Overwriting during the recovery process;
- Loss resulting from bad sectors;
- User mistakes.
To create an image, do the following:
-
Make sure that you have enough free space to save the image. The image file size usually equals the disk size.
-
Select the disk in the main window, and choose from the menu Tools – Save Disk. You can select multiple disks to be saved.
-
When the image creation wizard starts, you can choose to save the entire disk or select only a part of it. Specify the parameters and click Next.

-
At this stage, you need to choose a directory where to save the image. Choose any disk connected to this PC, or save the image by FTP.

Where are user’s files stored?
The QNAP ES2486dc network-attached storage keeps QTS (QuTS hero) operating system files on a separate RAID 1 (mirrored) array. Usually, all NAS systems create several volumes on every hard disk, and the first of them takes up to 2 Gb of space. This is where operating system files are stored. Other volumes are united into a RAID array where user’s data is written.
Comparison of software for RAID recovery
| Product | Operating system | License type | RAID controller support | Supported file systems | Virtual RAID controller support | Data recovery from damaged RAID | File preview |
|---|---|---|---|---|---|---|---|
| Hetman RAID Recovery | Windows | Paid | Yes, over 100 controllers | FAT, exFAT, NTFS, ReFS, APFS, HFS+, Ext4, Ext3, Ext2, ReiserFS, Btrfs, VMFS, Hikvision, XFS, UFS, ZFS | Yes | Yes | Yes |
| DiskInternals RAID Recovery | Windows | Paid | Yes, over 10 controllers | FAT, NTFS, Ext2/3/4, HFS+ | No | Yes | Yes |
| R-Studio | Windows, Mac, Linux | Paid | Yes, over 20 controllers | FAT, NTFS, Ext2/3/4, HFS+ | Yes | Yes | Yes |
| UFS Explorer RAID Recovery | Windows, Mac, Linux | Paid | Yes, over 100 controllers | FAT, NTFS, Ext2/3/4, HFS+ | Yes | Yes | Yes |
| EaseUS Data Recovery | Windows | Paid | Yes, over 20 controllers | FAT, NTFS, Ext2/3/4, HFS+ | No | Yes | Yes |
| ReclaiMe Free RAID Recovery | Windows | Free | Yes, over 100 controllers | FAT, NTFS, Ext2/3/4, HFS+ | Yes | Yes | Yes |




Yes, it is possible to recover data from a NAS QNAP ES2486dc device that has been affected by a hardware malfunction or component failure. However, the success of data recovery depends on the extent of the damage and the specific issue causing the failure.
In such cases, it is recommended to contact a professional data recovery service that specializes in NAS devices. They have the expertise and tools required to diagnose and repair the hardware issue, and if necessary, retrieve the data from the affected device.
It's important to note that attempting to recover data on your own or through inexperienced methods may further damage the device and make data recovery more difficult or even impossible.