
- What are the Common Causes of Data Loss or Failure on an Wipro Laptop?
- Restoring the Laptop Files
- Restoring Wipro Laptop System
- Restoring Wipro Laptop Using Recovery Drive
- Restoring Factory Settings of Wipro Laptop
- Laptop Restoring Using a Hidden Recovery Partition
- Restoring Laptop Password
- Reflashing and BIOS Recovery
Methods applied to restore working capacity of a laptop are in many ways similar to those used for desktop PCs, but there are also peculiarities only typical for portable computers.
What are the Common Causes of Data Loss or Failure on an Wipro Laptop?
- Hardware failure: This can include issues with the hard drive, motherboard, RAM, or other internal components that can lead to data loss.
- Virus or malware infection: If a Wipro laptop becomes infected with a virus or malware, it can corrupt files, delete data, or cause the operating system to crash, resulting in data loss.
- Accidental deletion: Users may accidentally delete important files or folders, leading to data loss if they are not backed up.
- Power surges or outages: Power surges or sudden power outages can cause data loss if the laptop is not properly shut down or if the hard drive is damaged.
- Software corruption: Software corruption can occur due to a variety of reasons, such as improper installation, conflicts between programs, or outdated software, leading to data loss.
- Physical damage: Dropping a laptop, spilling liquid on it, or exposing it to extreme temperatures can cause physical damage to the device and result in data loss.
- Theft or loss: If a Wipro laptop is stolen or lost, the data stored on it may be compromised or inaccessible, leading to data loss.
- Human error: Accidental formatting of the hard drive, improper handling of files, or other human errors can result in data loss on a Wipro laptop.
Restoring the Laptop Files
Do you need to restore files from Wipro Laptop?
Use the program to recover deleted files
When the files are deleted from the Recycle Bin and it is not possible to recover them using operating system standard means, the most effective way is to use the program Hetman Partition Recovery.
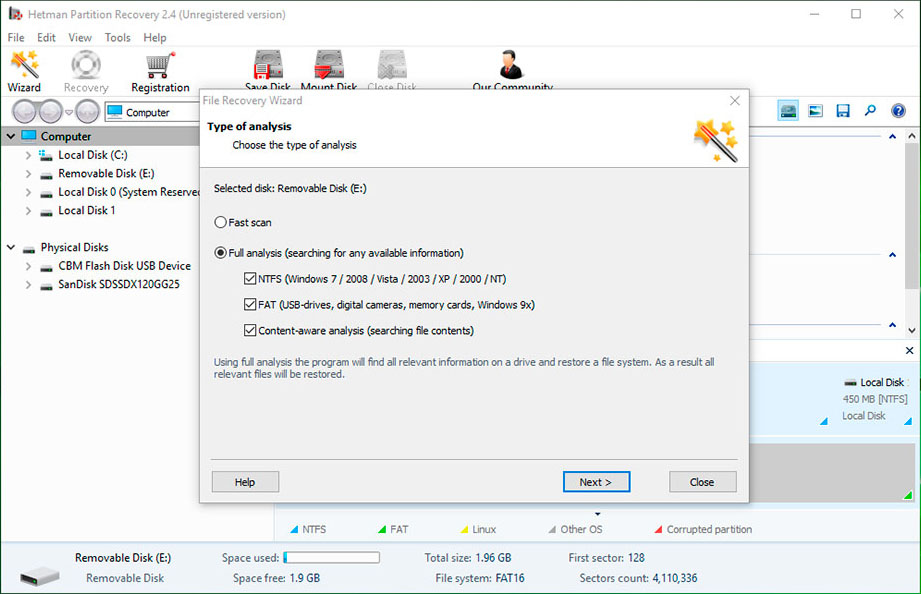
For this:
-
Download the program, install and run it. Check out the features of the program and step by step instructions.
By default, the user will be asked to use File Recovery Wizard. Click «Next» button and specify the disk from which you want to recover files.
Double-click on the disk and select the type of analysis. Choose «Full analysis» and wait for the disk scanning process completion.
After scanning process completion you will be shown the files found. Select the files you want and click the «Restore» button.
Select one of the proposed ways to save files. Do not save the recovered files to the disk from which the files were deleted - they can be overwritten.
Restore files from the Recycle Bin
Check Windows Recycle Bin, the files may be stored there. For this:
Go to Recycle Bin.
Locate the file or folder you want to restore.
Right-click on the desired item, and choose Restore in the context menu.
Or select the files or folders you want to restore and click on the corresponding function in the menu of Recycle Bin window: tab Manage / Restore the selected items.
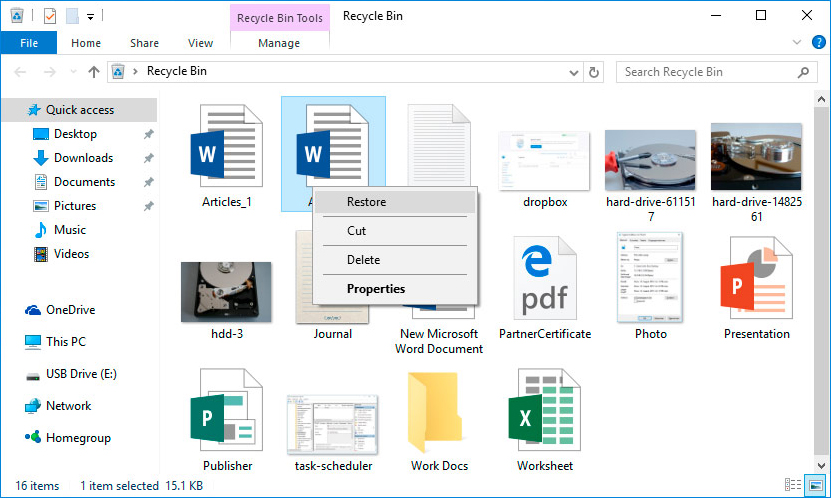
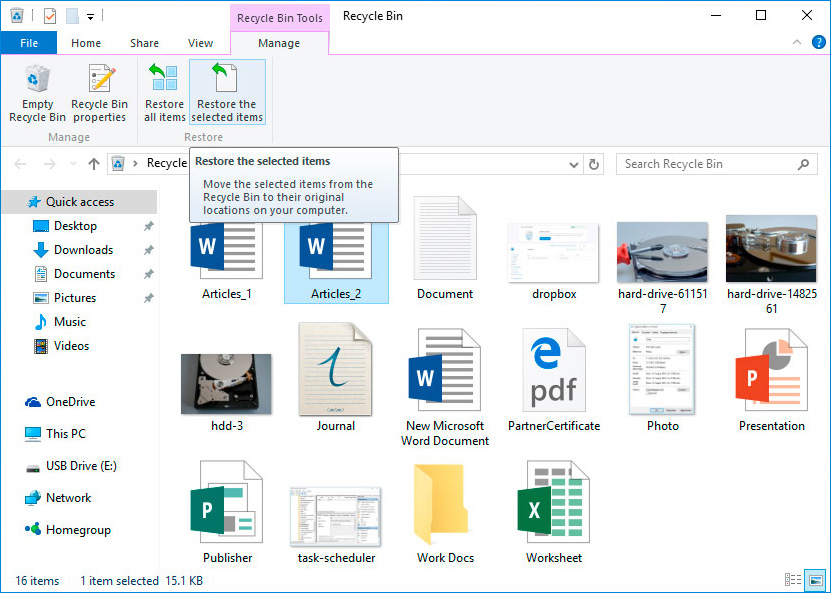
Restoring Wipro Laptop System
Windows restoring methods depend on the cause of system files loss, the availability of data backup copy, etc.
Run the System File Checker sfc /scannow
With this command, you can restore the system files in case Windows is operational and boots.
For this:
In the Command prompt, type sfc /scannow command, and then press Enter.
Start a Command prompt as an Administrator.
After restoring the system files, you’ll need to restart Windows.
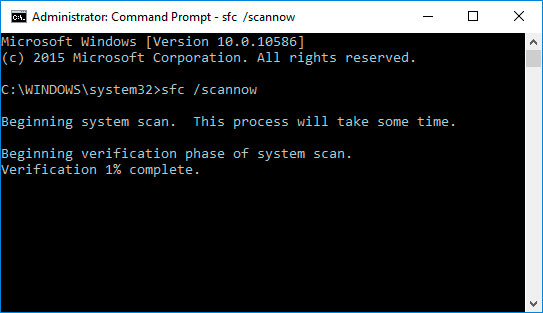
Restore Windows from a restore point
Note: Windows return from a restore point only applies to system and software operating system settings. The system rollback deletes all the programs that were installed after its creation and does not restore the files deleted previously.
To return Windows to a restore point, do the following:
-
Open Control Panel / Restore / Launch System Restore and click Next.
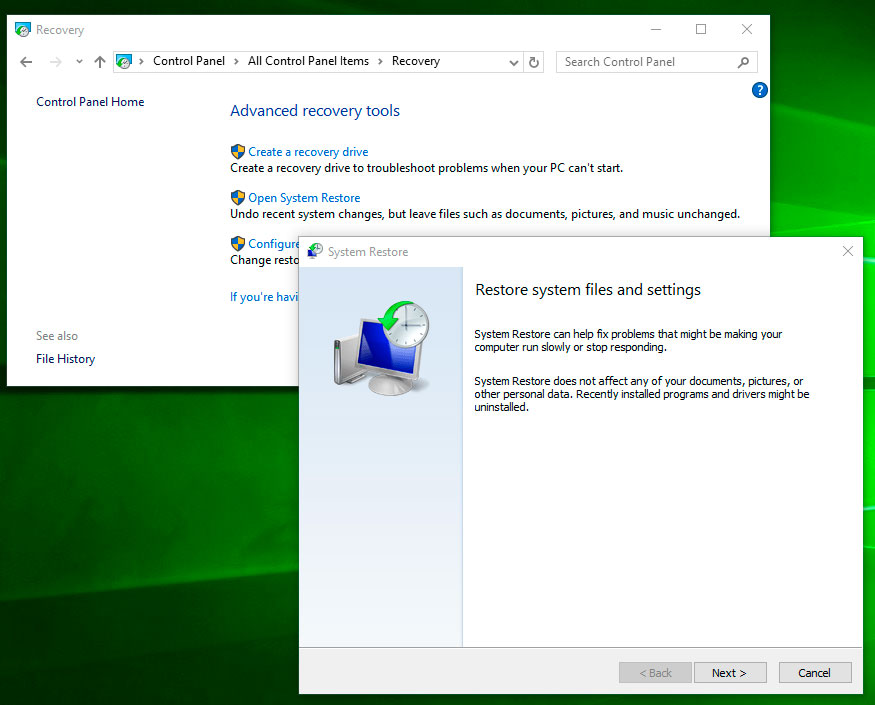
-
Select a point you need from the list and click Next.
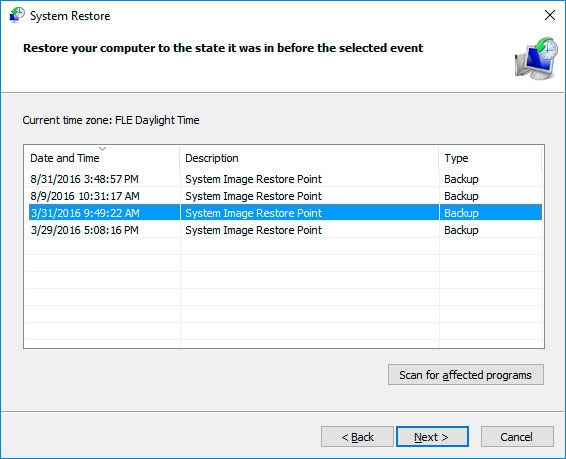
-
Confirm your restore point and the process will start.
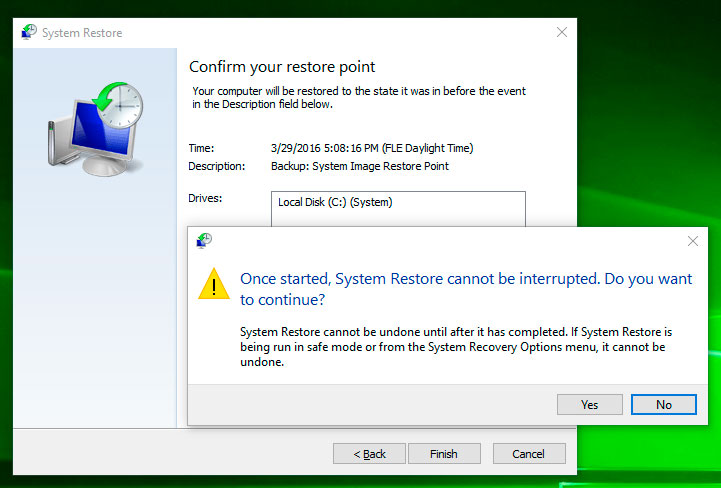
Run the Recovery Environment
If as a result of damage to system files, the operating system loses operability and does not boot, then the recovery environment helps return the files.
You can start it:
By pressing F8 key during the computer boot;
Using the boot disk (or USB-stick).
Note. The first option is possible only if the boot partition was created during installation of the operating system. This section is created by the system for its recovery and, depending on the system its size can be 100 MB, 350 MB or 450 MB.
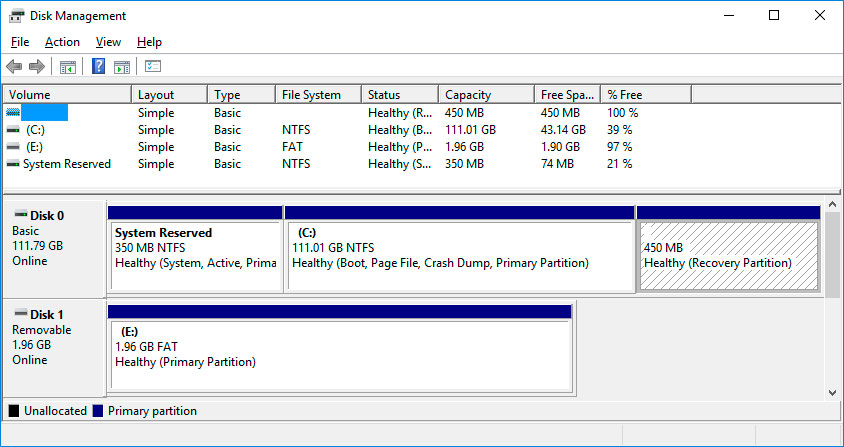

How to Recover Windows 10, 8, 7 System Files (SFC, DISM)
When starting the Recovery Environment, choose the item System Restore or Repair your computer. The name of the menu items can vary depending on the version of the operating system and a method for starting the Recovery Environment.
Restoring Wipro Laptop Using Recovery Drive
To return Wipro Laptop operability using recovery drive follow the instructions.
Create a recovery drive
Go to Control Panel / Recovery.
Choose "Create a recovery drive."
Insert an optical disk into the disk drive, or plug in a USB stick into the port.
Select it as a media for the recovery drive and create the drive by following system directions.
Wait until the end of the process and restart the computer.
You will need a clean CD / DVD disk or an empty USB stick to create a recovery drive.
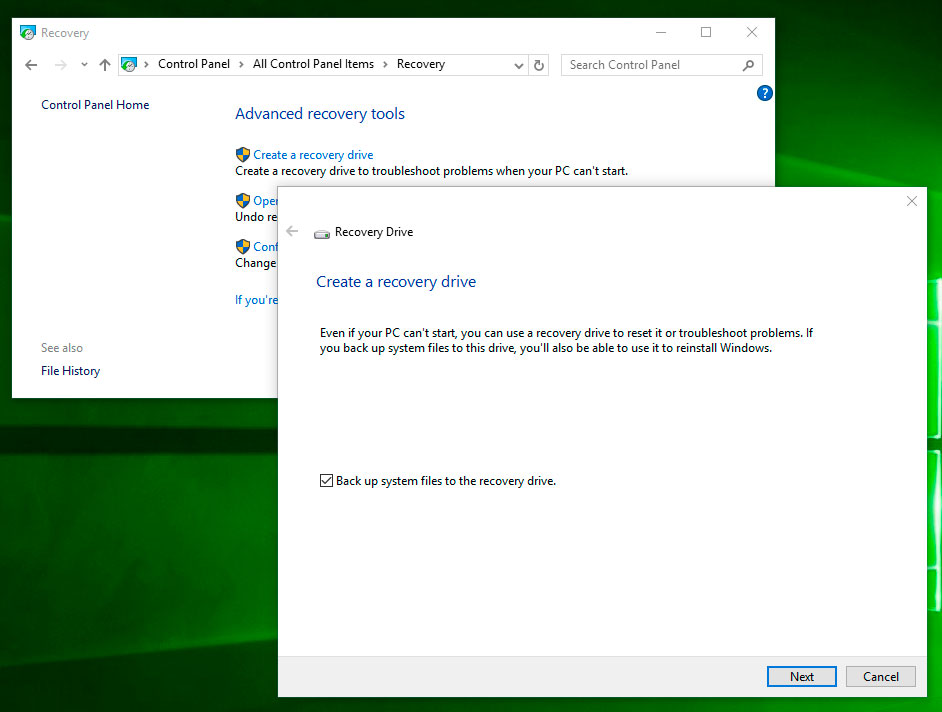
System recovery from an image if Windows boots
Connect the drive with Windows image to a computer.
Open the Control Panel / Recovery
Select a menu item «In the event of a computer fault, go to its settings and try to change them».
In the menu «Special Boot Options», click «Restart Now» key.
After the computer restarts in the proposed menu, select Diagnostics / Advanced Options / System Image Recovery or System Restore (depending on the desired method of recovery).
Continue the recovery process following the instructions of the wizard and clicking the Next button. The program will automatically carry out the further work.
Wait for the end of the process and restart the computer.
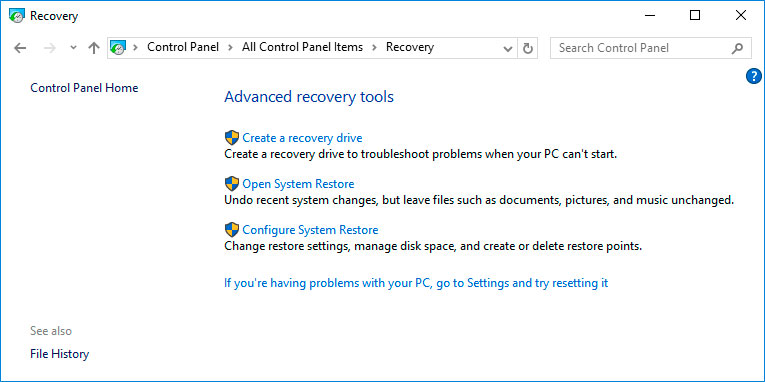
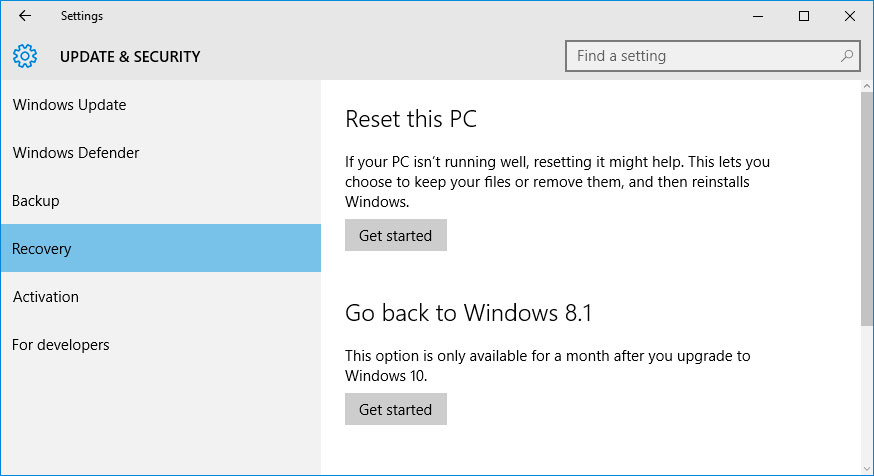
System recovery from an image if Windows does not boot
Set in the BIOS or UEFI booting of the operating system from CD, DVD or USB drive (depending on the bootable media).
Insert it into the drive (or connect to USB-port) the drive with the system image.
Restart your computer.
In the proposed menu, select Diagnostics / Computer Restore. The program will carry out the further work automatically.
Wait until the end of the process and restart the computer.
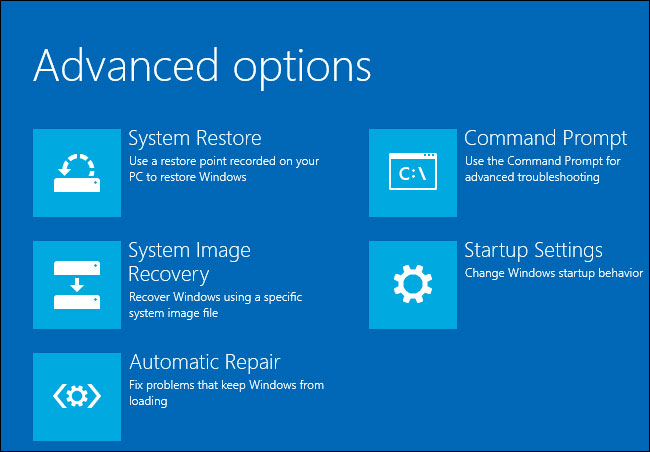
Restoring Factory Settings of Wipro Laptop
To restore the system laptop applies the same methods as for the desktop computer. A further option to restore on a Wipro Laptop is the possibility to return to the factory settings with the help of a hidden Recovery partition, which is pre-installed by the manufacturer.
Note. When restoring the Laptop factory settings: all user data from the Laptop system partition will be deleted; the system partition of Laptop will be formatted; all the software and apps pre-installed by the manufacturer will be installed.
To restore the Laptop factory settings:
Start the Laptop factory settings restore program (system reset).
Select from the menu the function of System Restore (or factory settings) and follow all the system instructions.
Wait until the end of the process and restart the computer.
Note. In various Laptops this occurs differently. For some manufacturers this utility is started by pressing one or a combination of keys while switching the Laptop on while others carry out the process using their own software (typically pre-installed).
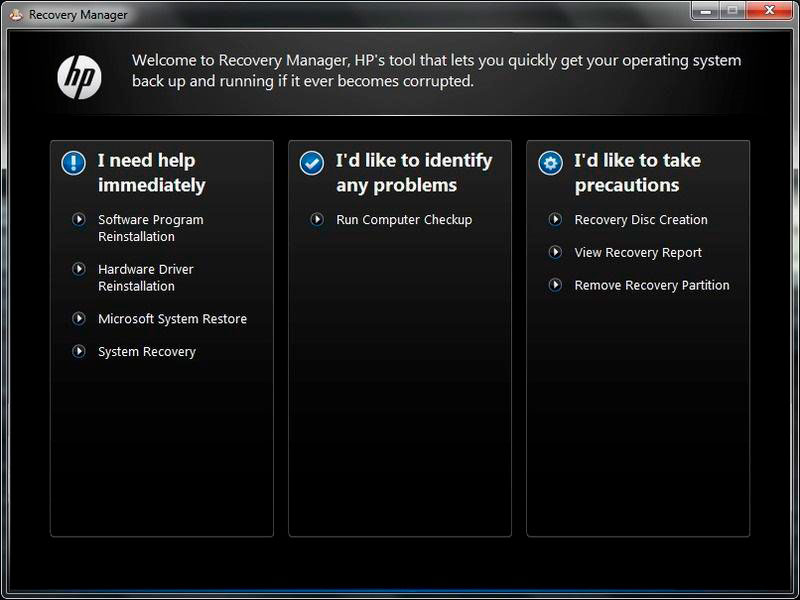
Laptop Restoring Using a Hidden Recovery Partition
A Starting from Windows 7 when you install the operating system on your computer in addition to the main (working) partitions the hidden (system) are also created. These partitions are not visible in Windows Explorer, they are only available in the Disk Manager. Name of the partitions:
System Reserved (Reserved by the system);
Untitled (Recovery Partition).
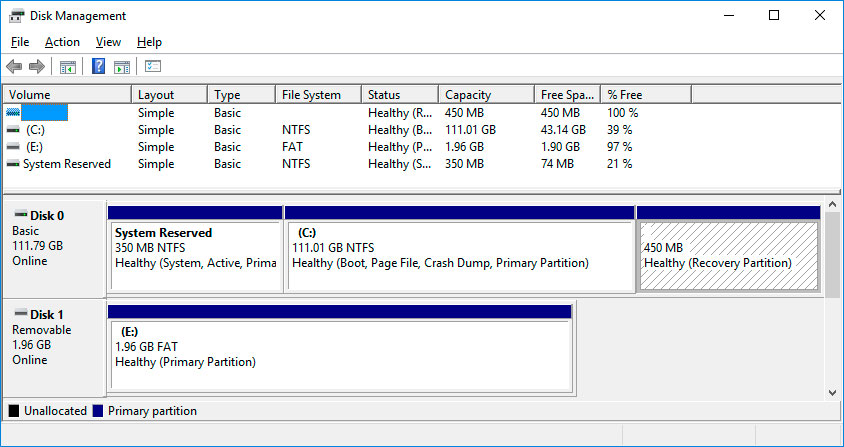
In the System Reserved partition the files of boot configuration data (BCD) and boot manager (bootmgr) are stored. Thus, the system protects the boot files from being overwritten, and also with the help of this partition log on into the system recovery environment is carried out.
Also in Laptop the pre-installed by the manufacturer hidden Laptop partition recovery is present. With the help of this partition the Laptop restore to the factory settings is carried out.

How to Reset Windows 10 or 8 PC to Factory Default Settings (All Methods)

How to Reset Windows 10 or 8 PC If The Operating System Won't Boot
Restoring Laptop Password
Do you need to restore your Laptop password?
Retrieve forgotten user password with Windows tools
Note. Before restoring access to the user account, check the prompt, which is located on the Welcome screen beside the password entry field.
If the prompt did not help:
Log on to the computer using the Administrator account.
-
Go to Control Panel / User Accounts.
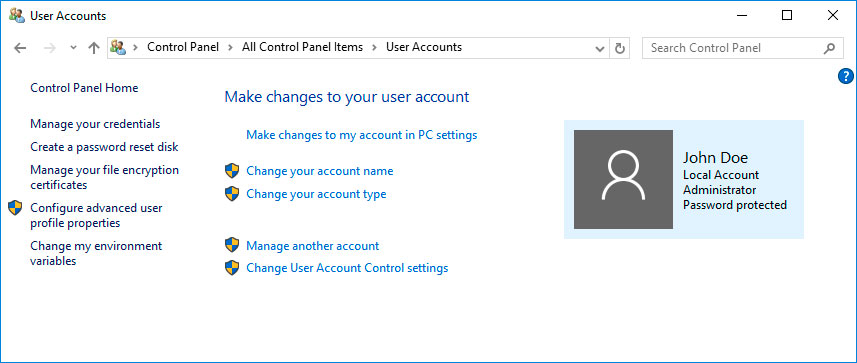
-
Click Manage another account.
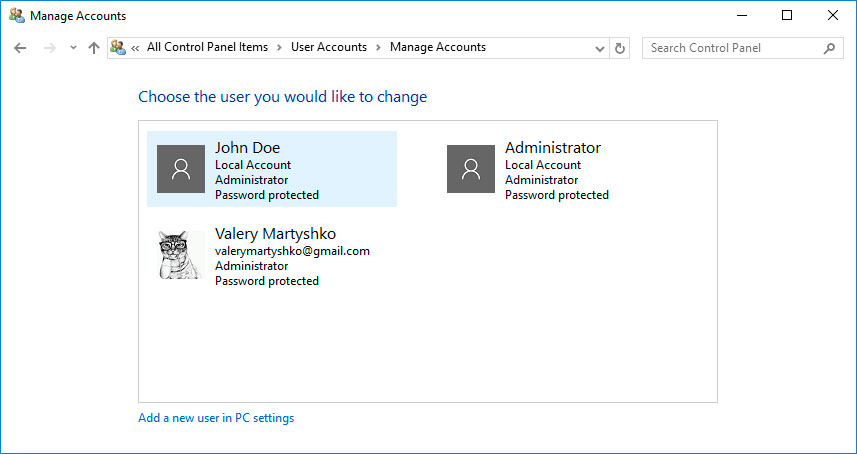
-
Select the desired account.
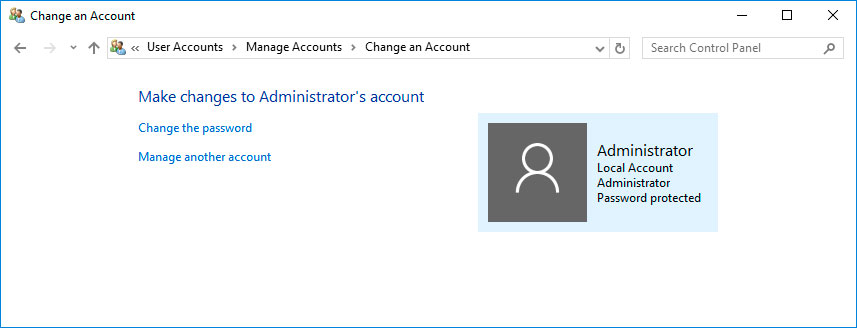
- Select Change Password.
-
Enter a new password and click Change Password key.
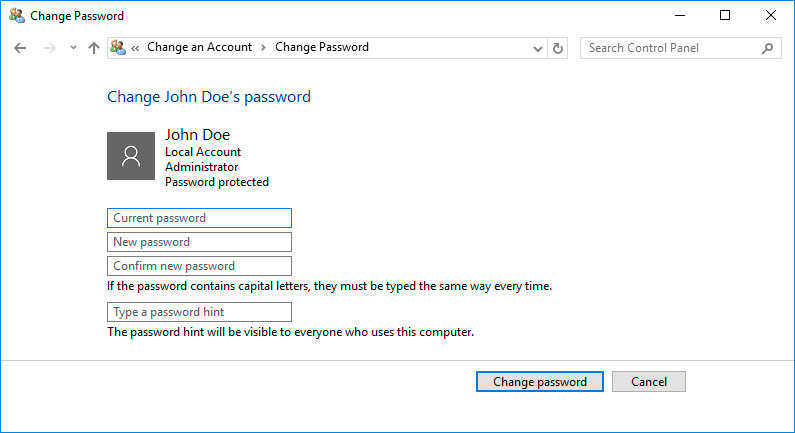
-
Exit the Administrator account and log in to your account using your new password.
Restore the password of built-in Administrator account
If access to the local Administrator account is lost, it must be received in the first place. For this:
Boot Windows by means of an installation disc c.
Select «System Restore» in the first window with the «Install» key.
-
Select Diagnostics / Advanced Options / Command Prompt in the next window.
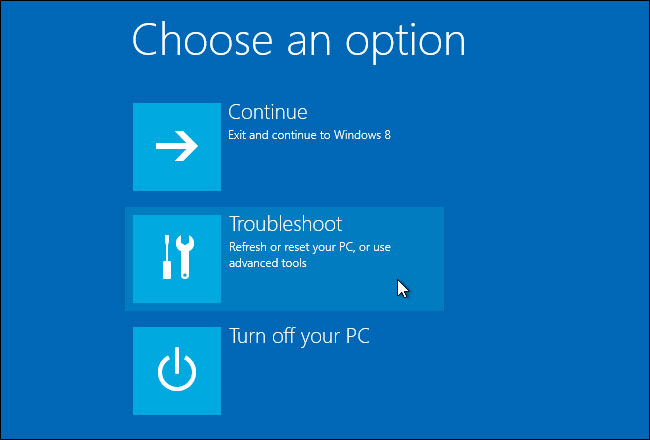
Click on the menu item Command Prompt.
-
Type in the opened Command Prompt window:
move с:windowssystem32utilman.exe с:windowssystem32utilman.bak;
copy с:windowssystem32cmd.exe с:windowssystem32utilman.exe.
Where «c:» is the drive on which Windows folder is located.
Note.These commands allow you to open Command prompt window on the login screen, with the help of Special Features key or by using the keyboard shortcut Win + U.
Remove the installation CD from the computer.
Stop the operating system installation and restart the computer.
In the password entry field, run Command prompt by selecting Special Features menu or by pressing the keyboard shortcut Win + U.
If the password entry field does not show administrator account, you must activate it. To do this, use the following command: net user Administrator / active: yes, and then restart the computer.
-
Type net user command to display all computer users.
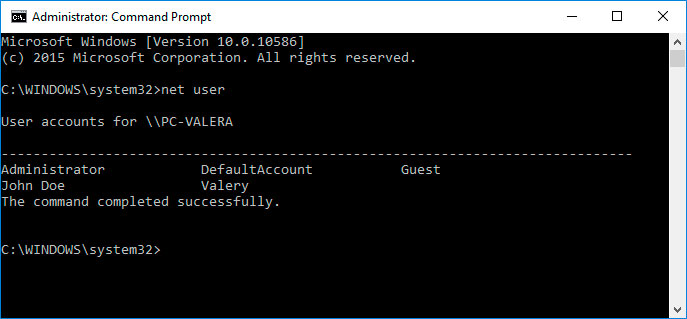
Enter the command net user name password. Where name is the user name into password - a new password. That is, to reset the administrator password and set a new password (for example - qwerty), in this case you must enter the command: net user Administrator qwerty.
Restart your computer and enter the administrator account using the new password. After the login to Windows administrator account is made, the password can be changed at any time using Windows tools.
Reflashing and BIOS Recovery
In order to recovery operability of Laptop BIOS, download the BIOS reflashing for your Laptop model. Reflashes can be found on the Laptop or motherboard manufacturer site. You can reflash BIOS from DOS or Windows.
Note. Sometimes for the successful implementation of the reflashing you need to change the name of the reflashing file to the value set by the manufacture.
BIOS in DOS reflashing
Download the BIOS reflashing for your laptop model, unpack it with any archive and save it on a USB flash drive.
Insert this USB flash drive in the Laptop.
-
Turn on the Laptop with the help of one of the shortcut keys (each Laptop model provides its own shortcut, please read the instructions for your Laptop model). Here are some options: Win + Esc; Fn + Esc; Win + B; Fn + B; Win + M; Fn + M; Win + F; Fn + F.
Then, without releasing the key, press the Laptop power button.
Wait for BIOS recovery process finish.
BIOS in Windows reflashing
Disable any programs that are running on a Laptop.
Disconnect all network connections and the Internet.
Charge the battery or connect to the mains supply.
Disconnect all the devices connected to the Laptop (except the mouse).
Start the reflashing file with the .bat extension (sometimes .exe).
Wait for the BIOS reflashing process and reboot the computer.
Models Laptop Wipro:
- Wipro WNBOFHF4710K-0011;
- Wipro WNB0FHH4710C-0002;
- Wipro Ultrabook;



