- What are the Common Causes of Data Loss or System Failure on Windows 11?
- Windows 11 file recovery software
- HDD partition recovery software
- Windows 11 Dll file recovery software
- Windows 11 Registry recovery software
- Password recovery software
Sometimes during the work of a Windows 11, various bugs, freezes, hardware or software failures may occur, even in spite of regular update and cleaning. Complete reinstallation of the system and full formatting of its local drives is not always the only way to restore the system back to normal. Use software to recover passwords, registry, bootloader, system files and dll files of your Windows 11.
In such cases, the operating system can be restored with the use of special disks or programs created specifically for system recovery or recovery of files which determine its uninterrupted operation.
What are the Common Causes of Data Loss or System Failure on Windows 11?
- Hardware failure: This can include issues such as a failing hard drive, faulty RAM, or a malfunctioning motherboard.
- Software corruption: This can occur due to viruses, malware, or corrupted system files.
- Human error: Accidentally deleting important files, formatting the wrong drive, or improperly shutting down the computer can all lead to data loss.
- Power outages: Sudden power failures or surges can cause data loss if the computer is not properly shut down.
- Software conflicts: Incompatible or outdated software can cause system instability and lead to data loss.
- Overheating: Excessive heat can damage components in the computer, leading to system failure.
- Physical damage: Dropping a laptop or spilling liquid on a computer can cause hardware damage and data loss.
- Natural disasters: Fires, floods, or other natural disasters can destroy computers and the data stored on them.
Windows 11 file recovery software
Are you looking for a way to recover files?
In cases when files were deleted and they cannot be restored by using standard Windows 11 options, use Hetman Partition Recovery.
For this purpose, do the following:
-
Download the program, install and launch it. Learn about the program functions and step-by-step guide.
-
By default, users are suggested to start with File Recovery Wizard. Click «Next», and the program will ask you to select the disk you want to recover your files from.
-
Double-click on the disk from which you need to recover files and select analysis type. Choose «Full analysis» and wait for the disk scanning procedure to finish.
-
When the scanning is over, you will be shown files for recovery. Select the ones you need and click «Recover».
-
Select one of the options to save files. Do not save the recovered files to the disk from where they have been deleted previously because they can be erased.
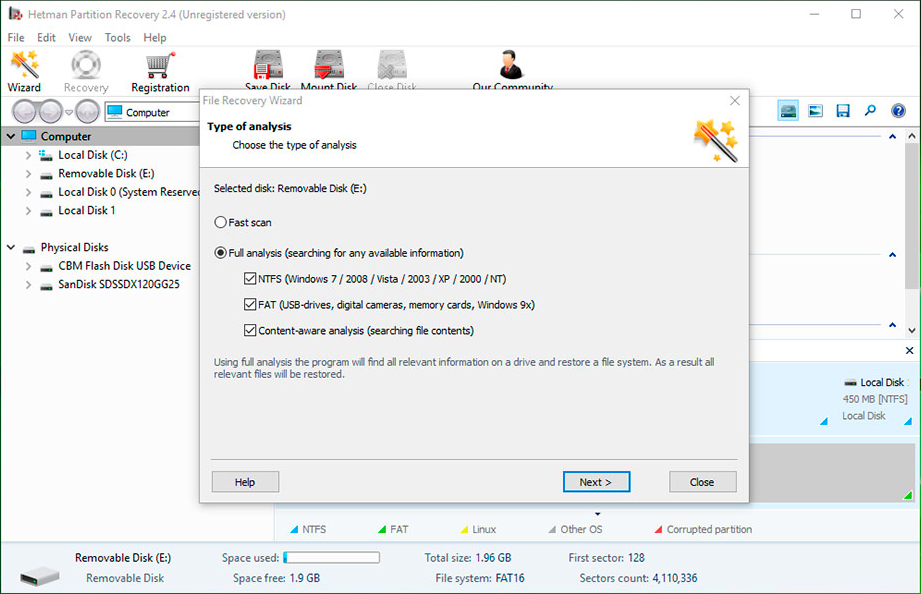

How to Recover Deleted Files With Hetman Partition Recovery Software
HDD partition recovery software
Methods applied to recover hard disk partitions depend on whether the system is in operable condition. Let us study most typical cases:
Recover a hard disk non-system partition
For this purpose, do the following:
Download the program for hard disk data recovery - Hetman Partition Recovery, install and launch it.
-
After launch, the program will find and display all physical disks as well as available and unavailable partitions and areas on your disks, showing this information in the left part of the main window.
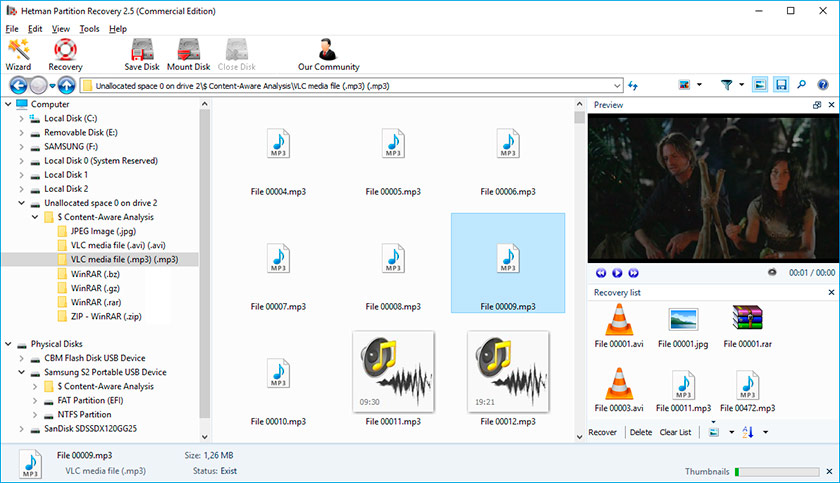
Double-click on the disk or the area from which you need to recover files and select analysis type (in our case, this area is a non-formatted area). Choose «Full analysis» and wait for the disk scanning procedure to finish.
When the scanning is over, you will be shown files for recovery. Select the ones you need and click «Recover».
Select one of the options to save files. Do not save the recovered files to the disk from where they have been deleted previously because they can be erased.
Recover an HDD system partition
If the system partition is lost, a computer will not boot.
That is why:
Disconnect and take out of the computer the hard disk where the system partition was lost.
Connect this HDD to another computer.
Make sure that your hard disk is recognized by the other computer correctly.
Now follow the steps as shown in the previous section.

How to Recover Data After Formatting, Deleting or Creating Partitions
Recover a hard disk system partition with LiveCD
If there is no possibility to connect a hard disk with a lost or damaged system partition to another computer, you can recover such partition by starting your computer with LiveCD, an alternative portable version of an operating system.
For this purpose, do the following:
Find a LiveCD which is good enough for your needs, download it and copy it to a CDDVD or a flash drive.
Connect the LiveCD to your computer and turn it on. The computer will boot automaticaly with the LiveCd.
Copy files from the system partition to another media (often it can be an external hard disk).
Windows 11 Dll file recovery software
There can be various causes for DLL library errors in Windows. They can include deletion or damage to a library file, problkems with the system registry, malware (viruses), hardware failures or bad sectors in your HDD.
There are various methods to recover DLL library files, and one of these is DLL recovery software. Such programs can help you to restore damaged DLL files or install the missing ones.

How to Recover Windows 10, 8, 7 System Files (SFC, DISM)
Windows operating systems also have their own utility for such purpose – sfc /scannow
In order to use it:
Launch the Command prompt as Administrator.
In the Command prompt window type in the command sfc /scannow and Enter.
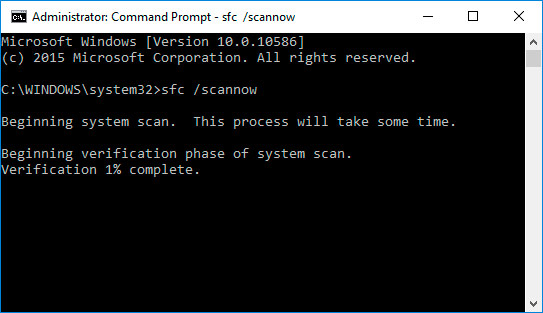
When the command is executed, it will find and restore system and DLL files. For the changes to take place, you will have to restart Windows.
Windows 11 Registry recovery software
Are you looking for a way to restore a Windows registry?
There is plenty of software to acess and manage Windows registry. Such programs can help you to find and correct registry errors. As a rule, they scan the registry for invalid paths and file types, control elements, obsolete entries, incorrect fonts, obsolete Start menu items, unused file extensions, program startup errors and list all the problems they have found.
With registry recovery software, you can correct errors and therefore restore your operation system back to normal.
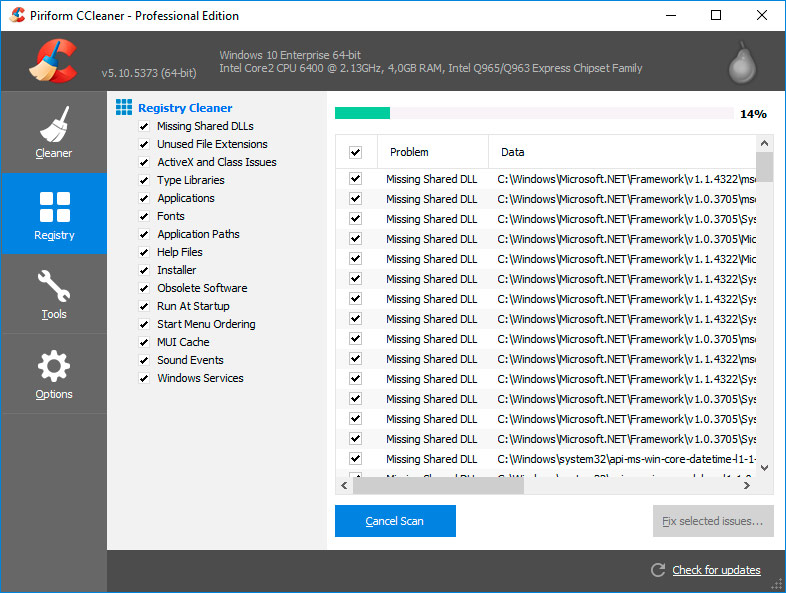

Programs to Clean Your Hard Disk and Registry from Junk Files in Windows 10, 8, 7
Windows operating systems also have their own utility for such purpose – Regedit.exe
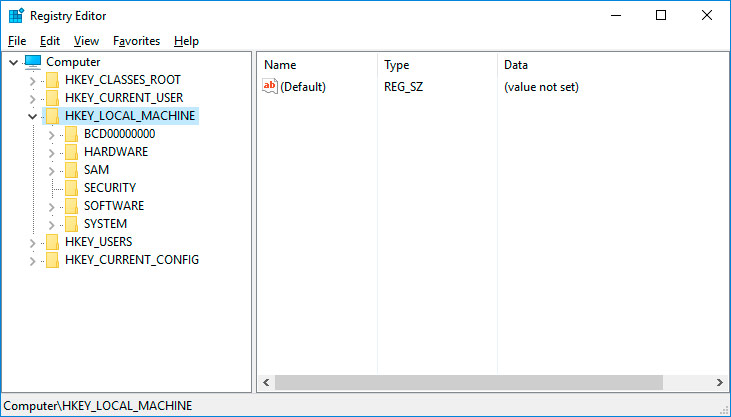
To start Regedit.exe:
Start the line «Run» (with a key combination Win + R).
Type in the command regedit and press Enter.
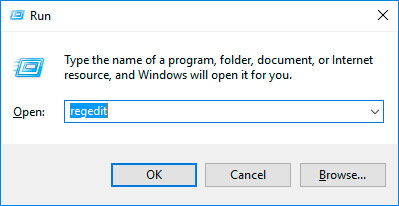
Password recovery software
How to reset admin password in Windows 11?
User account passwords can be recovered with special software created for resetting or recovering passwords. Such programs are especially relevant if Administrator account password has been lost (because passwords for other user accounts can be reset from this main account).
For this purpose, do the following:
Download and install the software for resetting or recovering user account passwords.
Create a boot CD/DVD disc or USB drive with the help of such program (if necessary).
Restart the computer and load it with a bootable media you have created.
Reset or recover passwords for the required user account.

How to Recover Windows 10, 8, 7 Administrator Password for a Computer or Laptop



