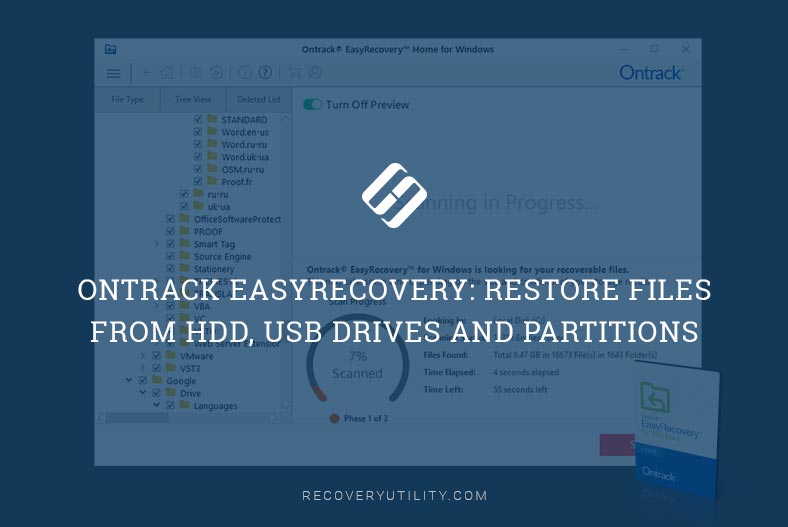Free Data Recovery With Recuva
If you are looking for an affordable data recovery tool, Recuva can be a good choice. Piriform offers both a free version and a quite cheap professional version of this tool at just $19,95.
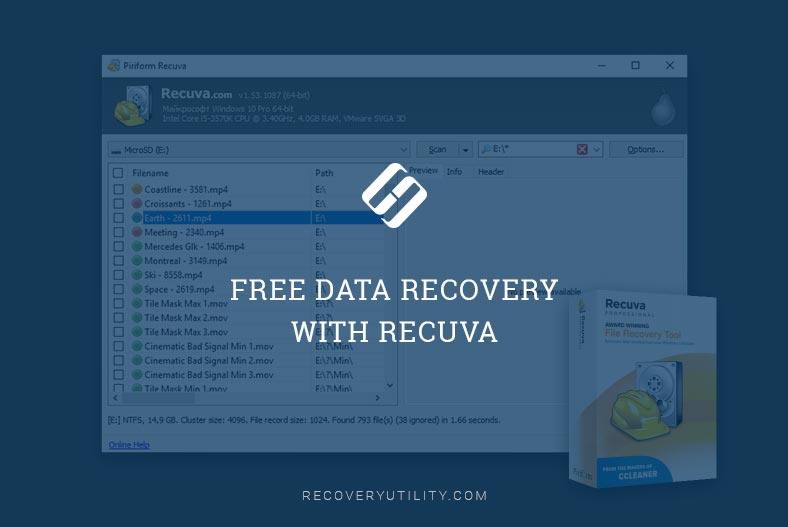
This is a really free or affordable file recovery tool (depending on the version you choose), and it is your right to never worry that it can recover less files than Hetman Partition Recovery, Kroll Ontrack EasyRecovery or Stellar Phoenix Windows Data Recovery. On the other hand, if Recuva can’t find the file you need, its low price and convenience won’t help you feel better. Still, if you are looking for a file recovery utility that’s absolutely free – Recuva might be a suitable option.
Versions
The only feature to distinguish the free version from its professional sibling is the ability to create a disk image containing files you would like to recover – and you will then use this disk to actually recover the files from there. It is important if you work with a disk prone to fail at any time. Please note that Recuva does not offer a Mac version.
Data recovery
Using Recuva has never been easier. By default, the program starts with Recuva Wizard to help you choose the proper settings and save you the trouble of navigating the rather complicated settings menu. At first the wizard asks you what kind of files you are going to recover, and after that (if you use a professional version) – if you want to recover them right from the disk or create a disk image and then proceed with recovery.
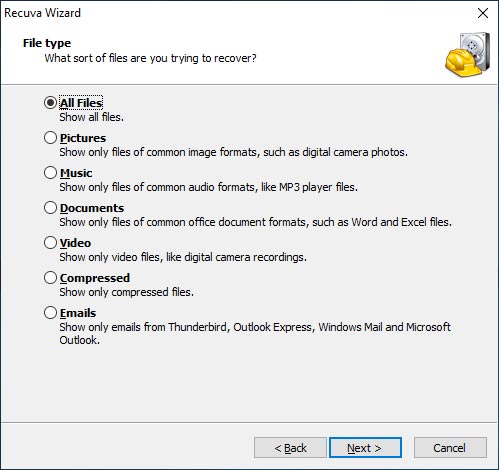
The you will be asked to specify location of the file to be recovered: a certain disk, everywhere on this computer, in the Recycle Bin, in the Documents folder etc.
In the end, decide if you need deep scan. As well as in case with other data recovery software, deep scan means the program will be looking for unidentified (raw) data by signature which helps to identify the type of the file to be recovered. You may need this feature when scanning a damaged disk, or looking for data after formatting or removing partitions.
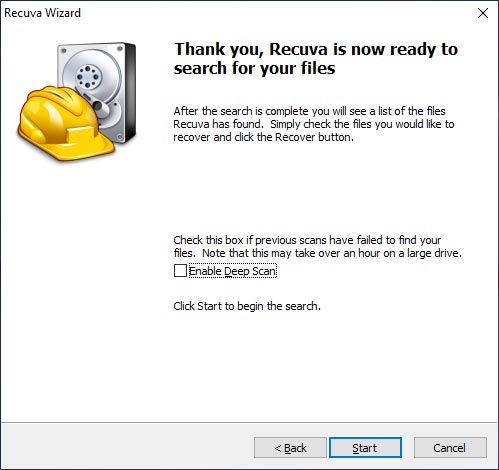
Performance
A quick scan for a small-sized hard disk takes less than a minute. The tool recovers five of the six files after commonplace accidental deleting or removing them from the Recycle Bin.
When we tried to recover an MP4 video file, the quick scan couldn’t find it. However, the deep scan found and recovered the file. It means that you shouldn’t rely too much on Recuva’s quick scan if you are not sure it can recover all the files you need.
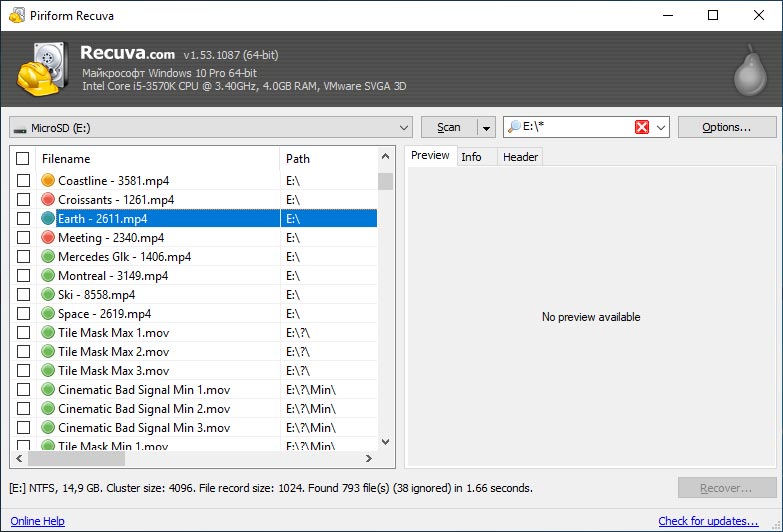
Analyzing a USB drive with deep scan took about 10 minutes. The tool was able to find 5 of the 10 deleted files – not bad, but too far from ideal.
There is a special button to take you into an advanced interface mode – which should have been enabled by default, if you want my opinion. This mode shows you the preview panel for the files to be recovered. Unfortunately, the advanced mode only works with some image formats, and it doesn’t support playing videos or viewing Microsoft Word or PDF files.
As well as other data recovery software, Recuva can display properly the name and extension for the files to be recovered. Among the search results, you can search a specific file by name or extension. To recover one or several files, check the box next to them and click “Recover.”
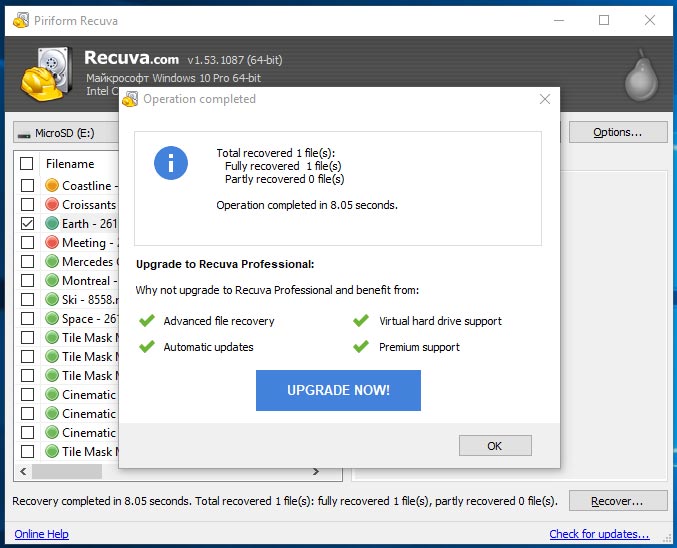
Like all other recovery tools, Recuva won’t be able to restore files deleted from an SSD. After a deep scan, the program showed several files (PDF and DOCX), But when we tried recovering them, they turned out to be damaged and wouldn’t open.
Quick data recovery
People like Recuva for the free version, friendly interface and ease of use, but its performance seems insufficient for complicated cases of recovery. Still, it never hurts to download the app and give it a try. If it finds the files you need, great. If not – well, there are more advanced data recovery tools out there.